Sunny Portal Registration for Sunny Boy US With Webconnect: Entering Plant Specifics & Linking Power+ Solution Components
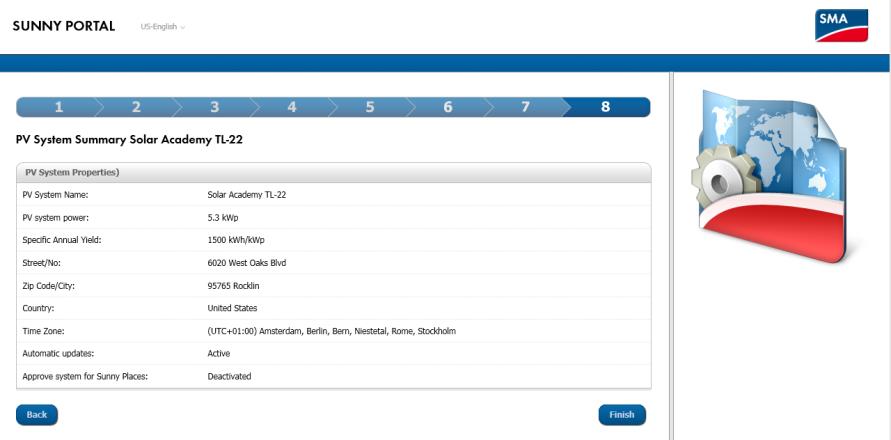
In the first installment of our three-part Sunny Boy US Sunny Portal Registration series, we covered the first three steps to register the Sunny Boy US using the Plant Setup Assistant tab on the Sunny Portal homepage.
After you’ve entered the PIC and RID codes from the side of the connection unit and the inverter(s) have been identified by Sunny Portal, you’re ready to move on. Steps 4 to 6 in the registration process are not needed and are automatically skipped.
Power+ Solution
In Step 7, at the bottom of the screen shown in Figure 1, it is now possible to link Power+ Solution components so the Sunny Portal plant can display module level data. If you are linking a plant from Tigo’s portal to the Sunny Portal plant, click “here” in the Tigo components section. You will be asked to enter your Login ID and Password for the Tigo portal. Once you have entered this information, you will see a list of all systems associated with that account. Choose the correct system. If there is only one active plant it will be linked automatically. The System ID and number of TS4 components will be shown in the Tigo components section. In addition, the address and time zone fields will be populated automatically.
Sunny Boy Only
If there are no Power+ Solution components in the system, fill in the address and time zone fields.
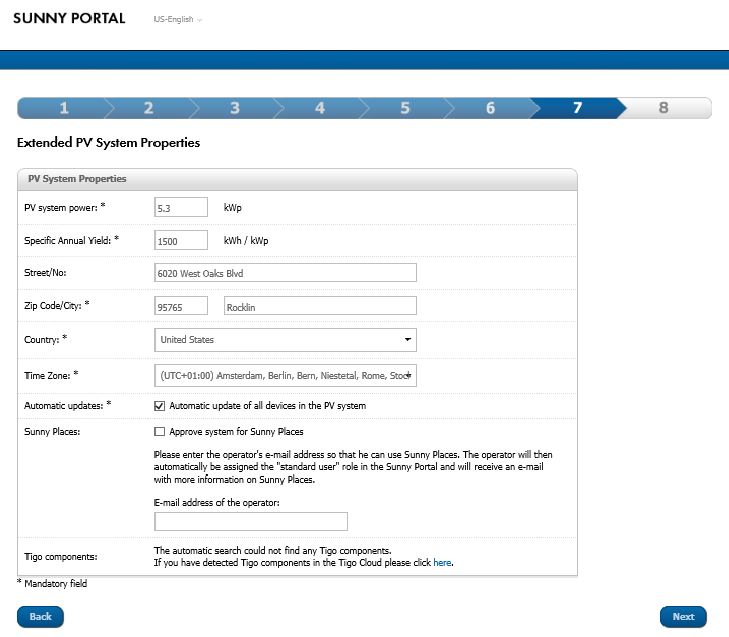
Figure 1: Enter remaining plant data and click Next
Select the checkbox for Automatic updates (it can be turned off once the plant is created), and if using Sunny Places, enter the email for the user. Note that this email will be added to this Sunny Portal plant with User (Standard) access.
Finally, enter Specific Annual Yield which can be found from a design program like Sunny Design. Once a design is completed, the Overview tab will show Specific energy yield as shown in Figure 2. For that specific design, the value is 1702 kWh/kWp. This value will be used by Sunny Portal to benchmark the system’s performance against the expected yield.
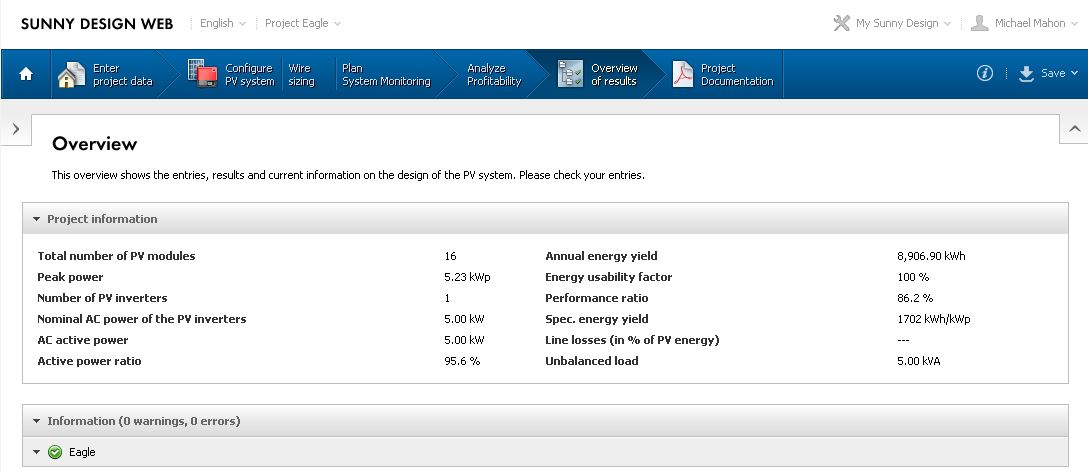
Figure 2. An example with Sunny Design showing Specific Yield
Once all the required values are entered, click on Next to review the settings in Step 8 as shown in Figure 6, and click Finish to configure the system in Sunny Portal.
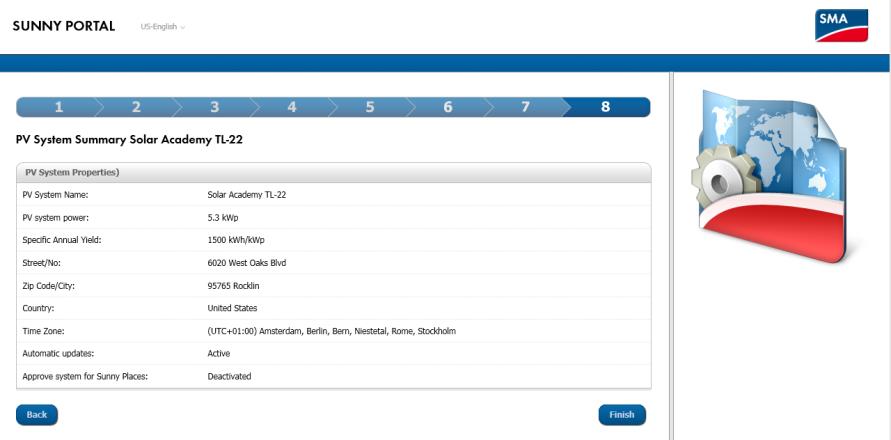
Figure 3: Ensure the information is correct and click Finish
This process may take a few minutes, and the process will be displayed as shown in Figures 4a and 4b. When completed, a screen like that shown in Figure 5 will be displayed.
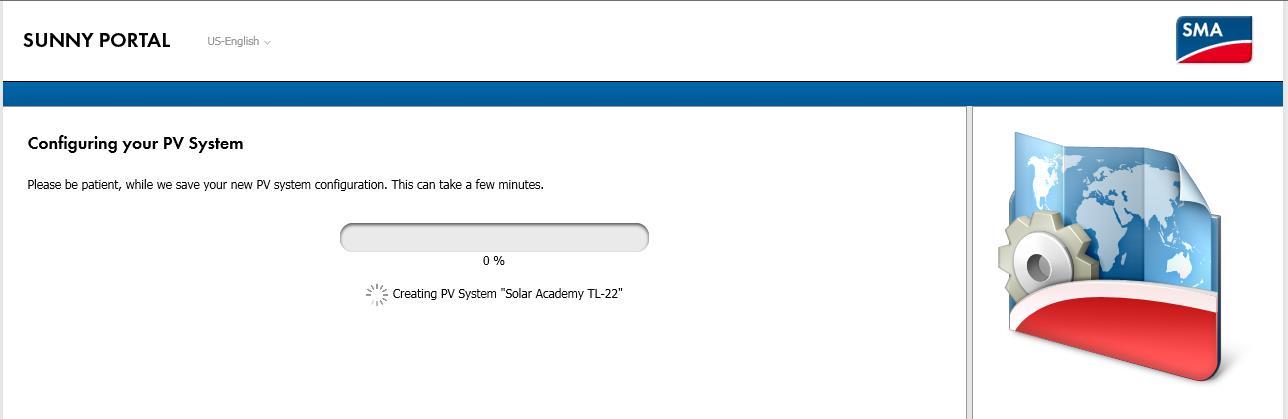
Figure 4a. Configuration begins for PV system
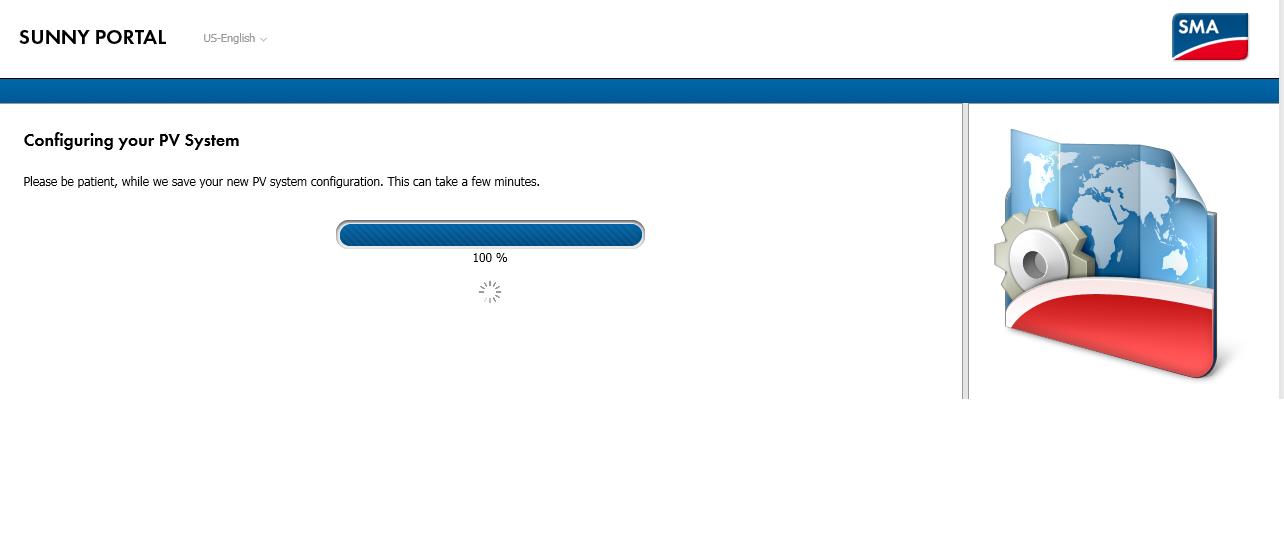
Figure 4b. Configuration complete for PV system
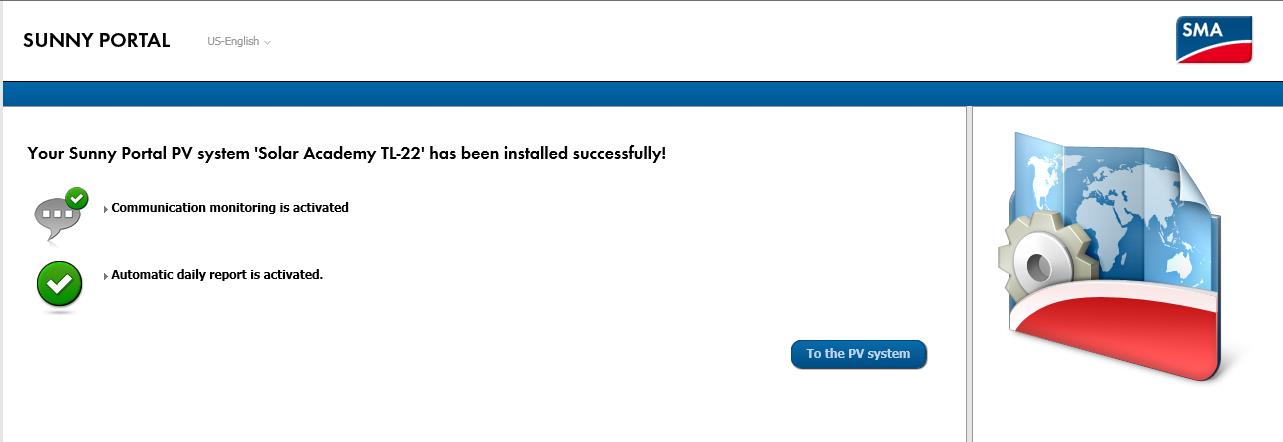
Figure 5. Successful creation of the PV system
Click on the To the PV System button to view the newly created plant in Sunny Portal.
In the next installment of our three-part Sunny Boy US Sunny Portal Registration series, we’ll go over how to personalize the plant in Sunny Portal.
Looking for an additional resource? Watch our Tech Tip video on Registering a Webconnect System in Sunny Portal.

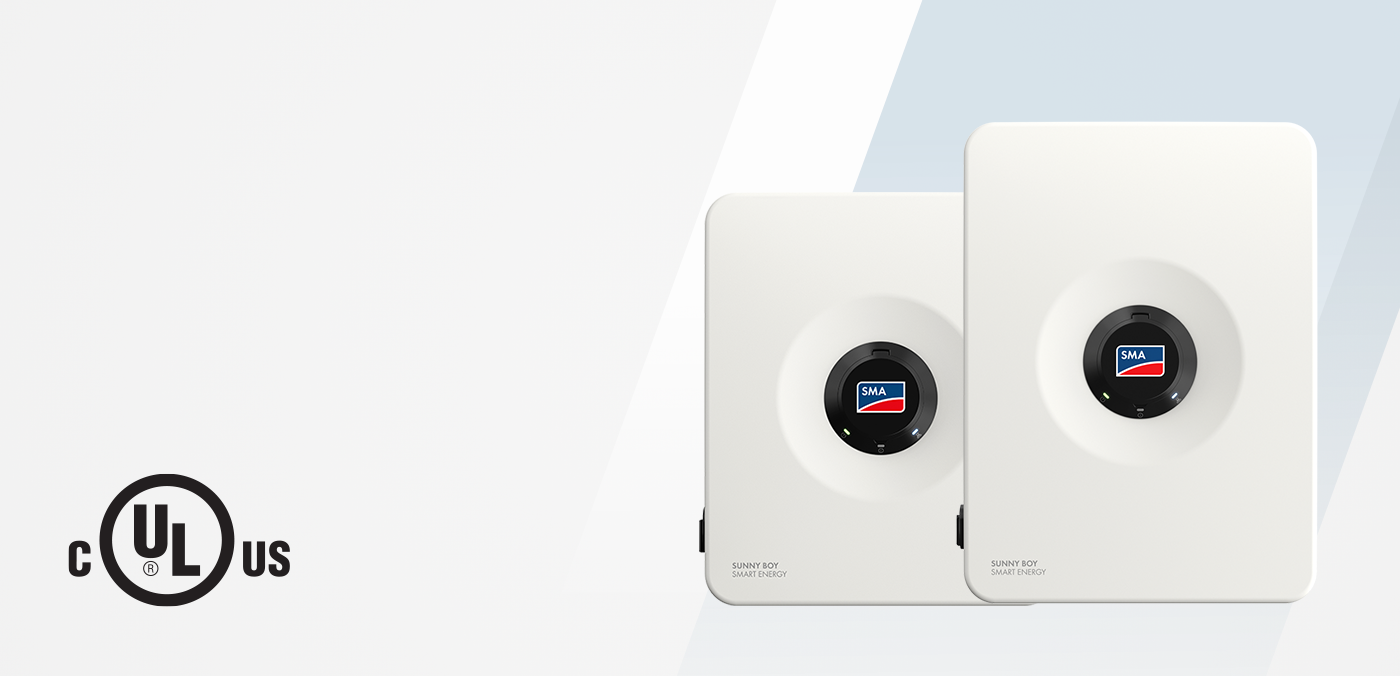

I didn’t set up my Sunny Portal page. It was done by the installer. That said, I have no access to any of the configuration items. Is there a way for me to get that control back?
How far does the inverter wifi reach for setting up user interface and Sunny Portal?