Sunny Portal Registration for Sunny Boy US With Webconnect: Customizing the Sunny Portal Plant
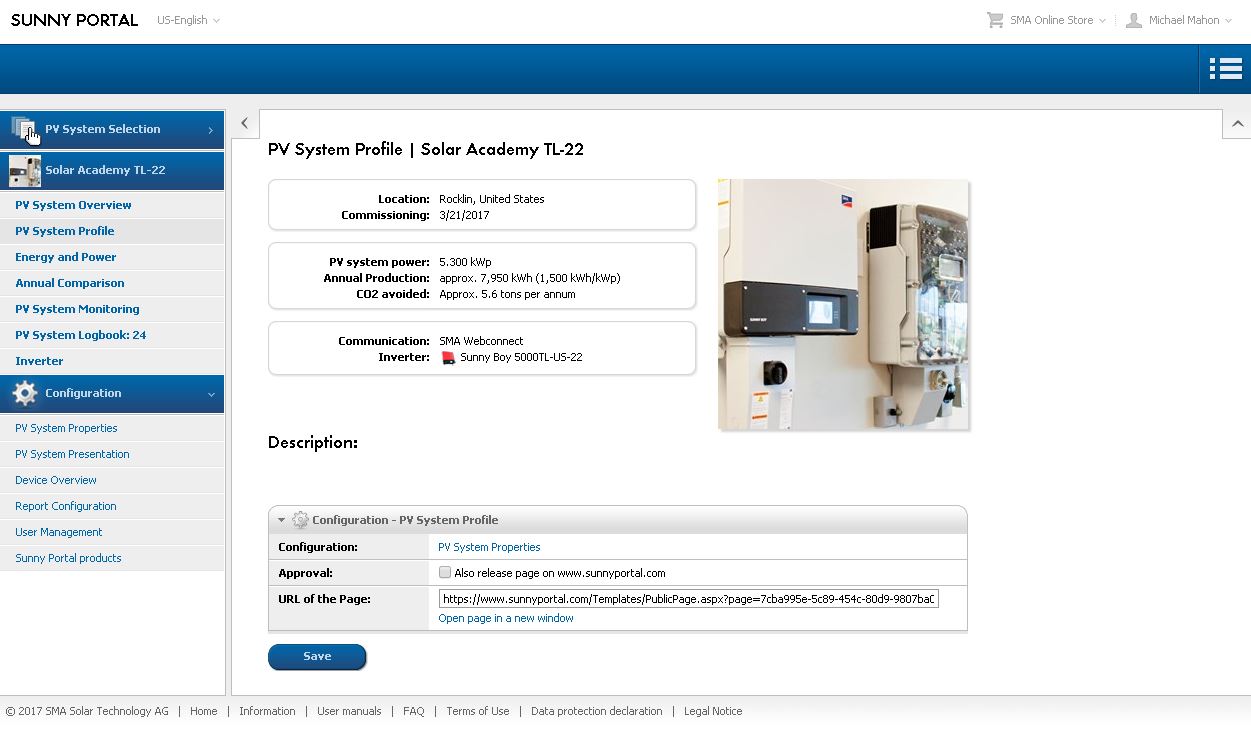
In the second installment of our three-part Sunny Boy US Sunny Portal Registration series, we covered the final step to register the Sunny Boy US using the Plant Setup Assistant tab on the Sunny Portal homepage and now the plant can be viewed and customized.
Once To the PV System is clicked, the new plant will be displayed in Sunny Portal. The PV System Overview page is the default landing page, and shows a dashboard view above a production curve for the system. If this is a Power+ system, the lower part of this screen will show module level information.
Click on the To the PV System button to view the plant in Sunny Portal as shown in Figure 1.
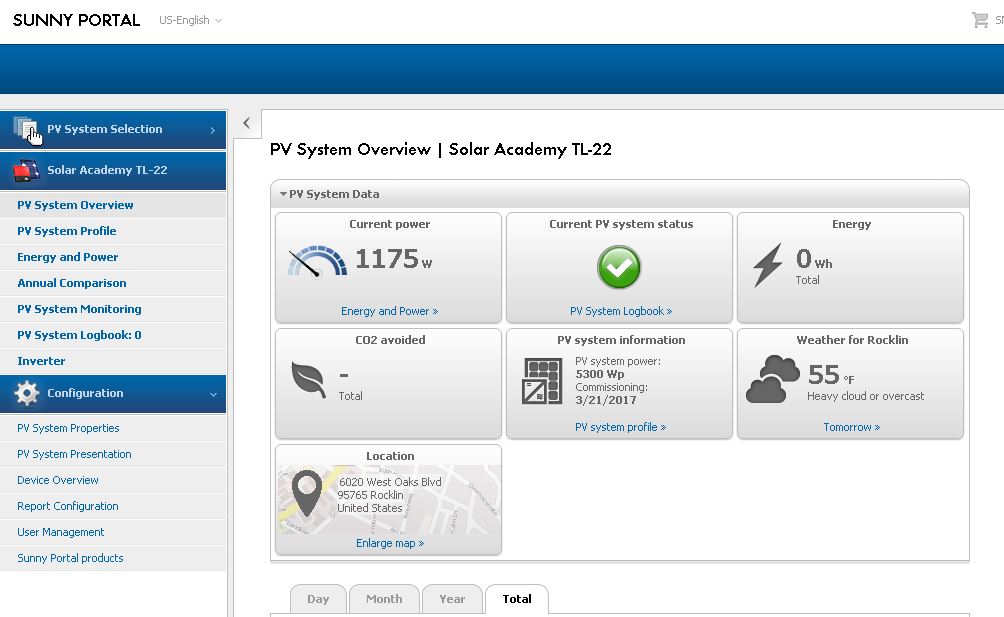
Figure 1. New PV plant in Sunny Portal
The seven standard pages listed on the left under the plant name are created by default and are viewable by all users of the plant. The Configuration tab below it is only available to Installer or Administrator level users of the plant. Three of these pages are commonly used: PV System Properties, Report Configuration and User Management.
User Management is only accessible to Administrator level users, and is used to add or delete users from the plant. Figure 2a and 2b show the details of adding a user; Click on Add User and enter the email for the user and select the appropriate access level. The differences between these levels are explained in Version 1.3 of the Webconnect Plants in Sunny Portal – User Manual. This manual can be accessed via the User Manual link at the bottom of the screen.
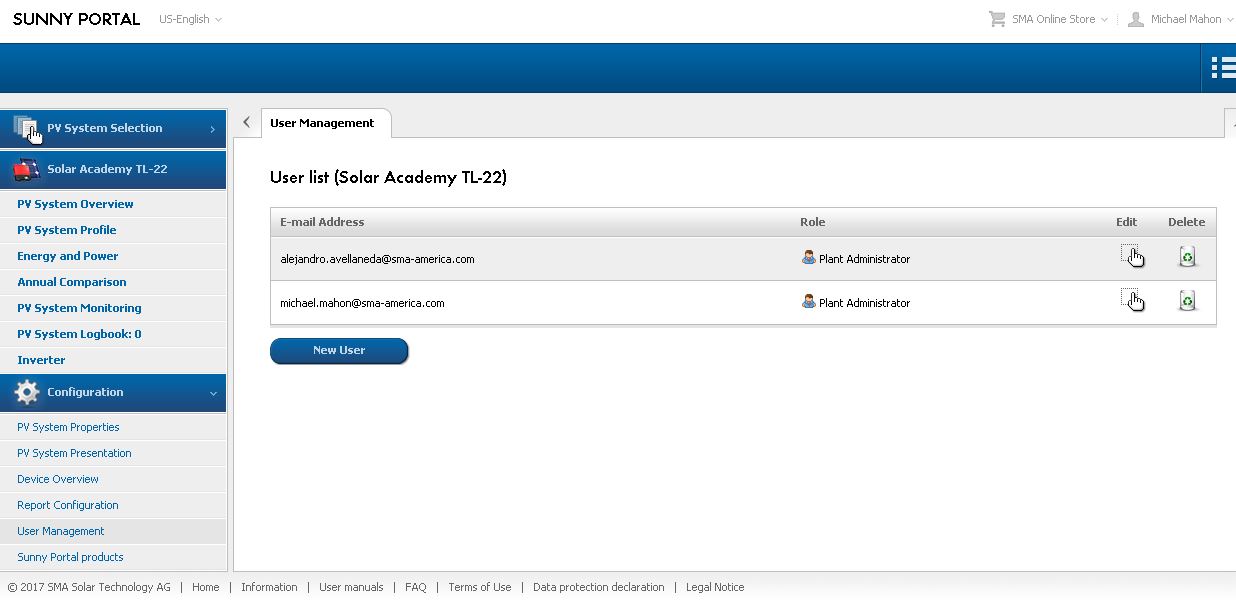
Figure 2a. Adding a New User to a Webconnect plant
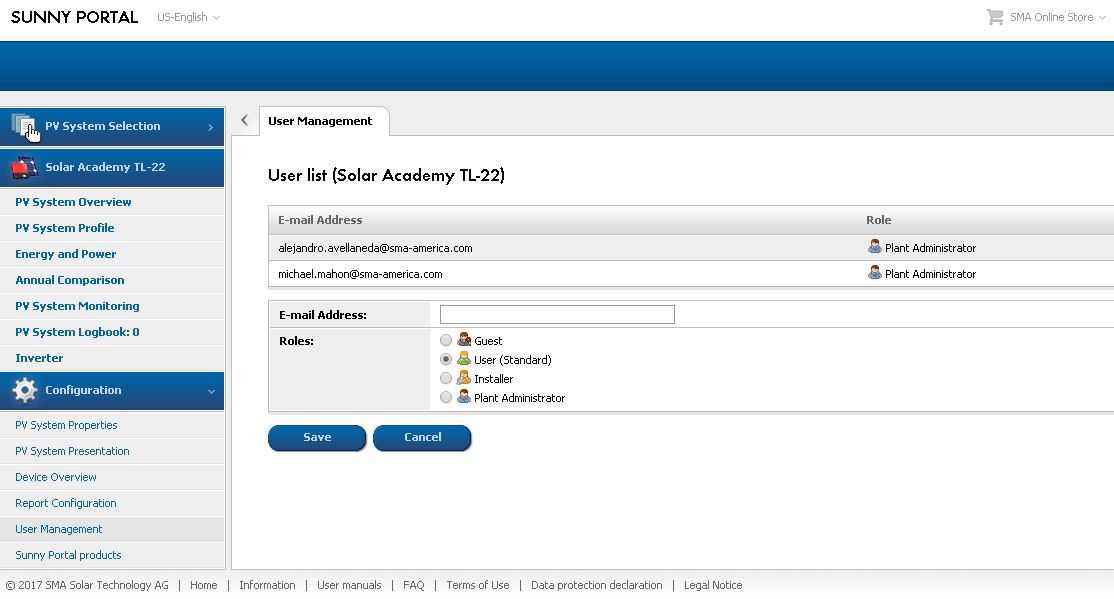
Figure 2b. Select the role and enter email for new user, then click Save
Report Configuration allows the activation of up to three Daily Info, Monthly Info and Event Reports. Any of these reports can be sent to multiple emails, and can be tailored for what information they contain and when they are sent. Click Edit to adjust active reports or to activate additional reports.
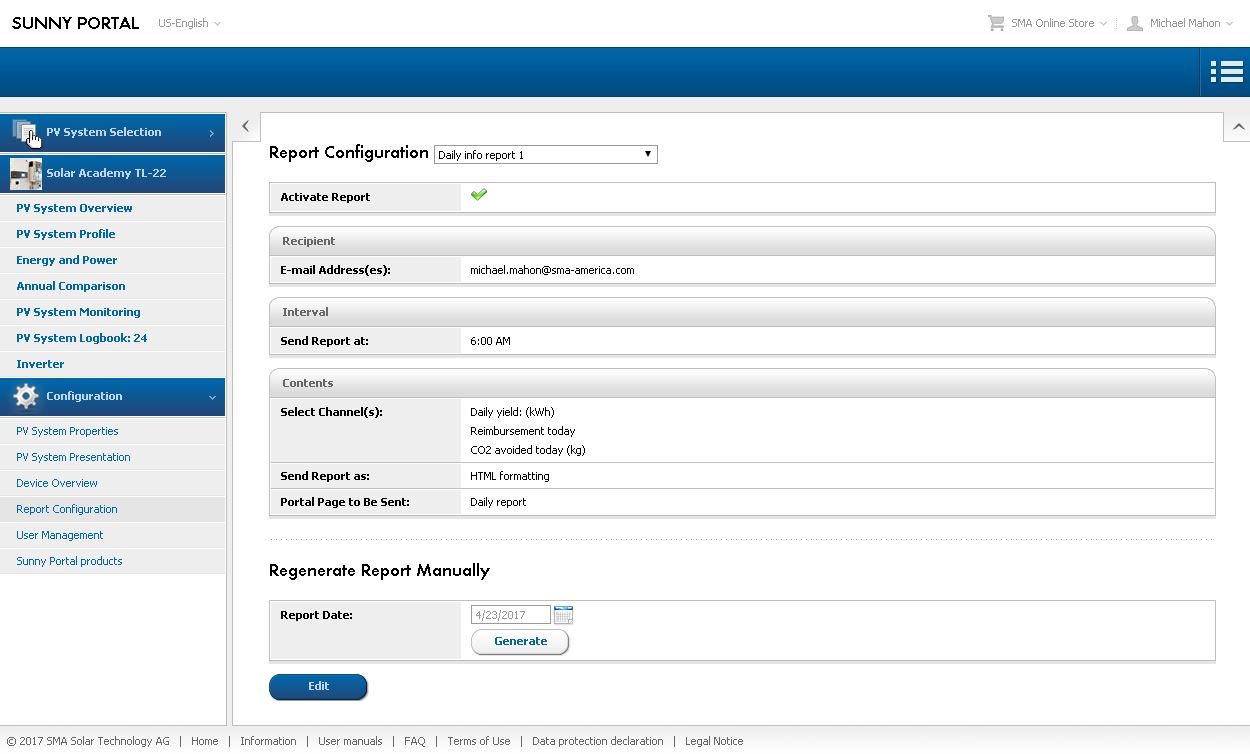
Figure 3. Report Configuration page, showing active Daily report details
The PV System Properties page allows for adjustment of the plant name, changing the plant password (remember this changes the on-site Installer password too!), and where an image for the plant can be loaded. Click Edit to make changes or load an image. Maximum size is 500kB and can be JPG, GIF or PNG. The new plant image is shown on the PV System Profile page.
Pages from the Webconnect plant can be made public on Sunny Portal or embedded in other webpages. To enable this, click on the Configuration button at the bottom of the page to expand the window as shown in Figure 4 for the PV System Profile window.
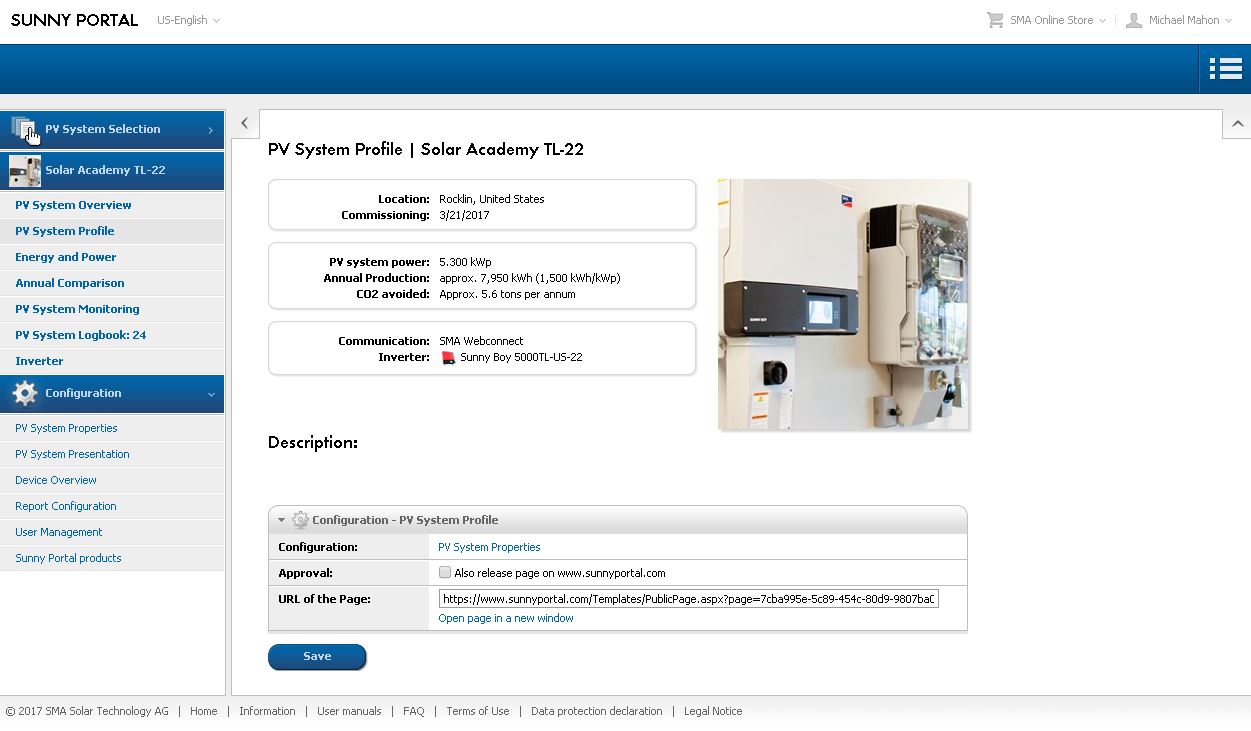
Figure 4. Configuration choices shown for PV System Profile
Clicking the box to the right of Approval will allow anyone to find this page when searching on Publicly Available Plants in Sunny Portal. Only those pages that are released will be viewable. The URL to the right of URL of the Page is a link that can be placed in the HTTP code of another webpage to allow viewing of only the contents of the pane of that Sunny Portal window. The plant page list to the left and the Configuration buttons are not viewable. This function allows for easy embedding of Sunny Portal data so it can be viewed by a large number of people without them being added to the Sunny Portal plant directly, or making any pages publicly viewable.
While we have shown Sunny Portal as it appears on a computer, there are apps for Sunny Portal for iOS and Android operating systems to allow for easy access to Sunny Portal information while on the go.
SMA inverters with Webconnect technology and Sunny Portal allow for easy viewing of PV system data as well as remote monitoring of the status of the plant. No wonder it is the largest PV monitoring site in the world (according to “Global PV Monitoring 2016–2020: Markets, Trends and Leading Players”, GTM Research and SoliChamba Consulting).


We have just upgraded out inverters to the newest version and our Sunny Portal to version 1.4. With the last inverters that we has, there was a visualization tab where we would upload educational lessons. Now, there is no visualization tab and we really need it. Is there a way we could have the visualization tab again or something similar to it where we can create custom pages? Thanks!
Is it also possible to make public some pages on the new portal powered by ennexOS
Hi, I’m installer from Brazil, I need that all plants (different cities) be connected in one Sunny Portal, the company login. Can I do this?
It appears as though I am not allowed to create custom pages when using the webconnect feature. Is that accurate? Would I need a logger like the Data Manager M or Cluster Controller to access the custom page features like I can with the now obsolete Webbox?
I for some reason had trouble getting my SB 5.0 to successfully webconnect but a random IP change on the switch made it now work 2 months later and I successfully registered on SunnyPortal. The problem is that the last 2 months of data that I can view on the LAN connection to the inverter do not upload to SunnyPortal. Please add the ability for past data to be added to the portal since I know the inverter has the data. This would be a nice feature to have for the inevitable network connectivity issues that seem to come and go.
Mike
I just connect a SMA energy meter and a Sunny Boy 1.5.
Everithing looks fine on Browser sunny portal…… but on the android sunny portal i only can see plant overview, plant properties, plant profile and logbook.
system summary and energy balance is missing…
What did I wrong
Thans
I have 5 SMA Sunny Boy inverters 5.0. Is there a way to connect all of them to the Sunny Portal together? When registering them into Sunny Portal it only alliws for 4 inverters.
Very interesting article.
Important informations about Sunny Portal.
Well written.
Hi
I had logged into my sunny portal on the web page and it showed feed in tariff tab and a tab that showed what i was drawing into the property from the grid it was under the tiltle PCV Plant Information.
When i logged back in those tabs were gone how can i retrieve them.
thankyou
can i conected rj 45 cat5 4 wire for speedwire ?
thank you
seree.m